Table of Contents:
When you first enable Stripe as a payment gateway, you'll be in Live mode by default.
Switching to Test mode
Step 1. Head to your SendOwl Settings page. Then click on Payment gateways.
Here's a direct link: https://dashboard.sendowl.com/settings/payment_gateway/edit,
Step 2. Head to the Stripe section. Near the bottom of that section, click the Convert to test payments button:

Step 3. In the top right corner, you'll then see the button to turn on Test mode:

Step 4. Scroll down and click the Update button to save.
This change affects every product in your account.
If your SendOwl account was created after May 2023, you can also set individual products to Test mode,
Placing a test order
While you're in Test mode, you can use Stripe's test credit card number to complete actual SendOwl orders:
- Card number: 4242 4242 4242 4242
- Expiration: Any future date
- CVV: Any 3 numbers
No actual payments will process with this credit card number.
Step 1. Head to the Products page of your SendOwl dashboard.
Here's a direct link: https://dashboard.sendowl.com/products
Step 2. Choose the product you want to place a test order for. Then click the Sell link:

Step 3. On the selling options page for your product, copy either of the top two links - each one is a different order experience:
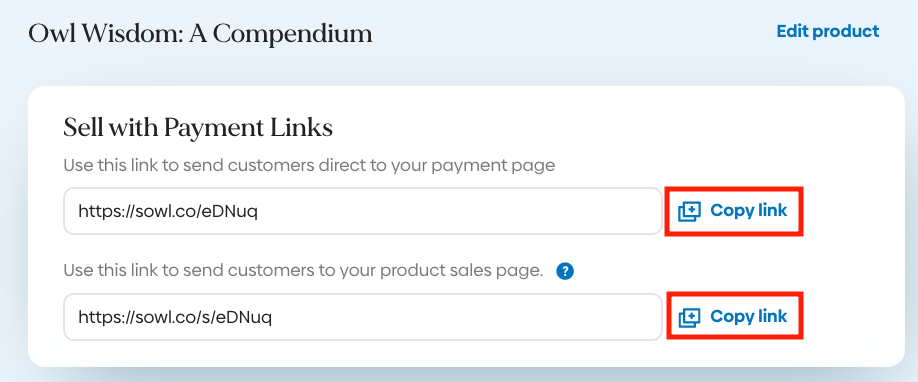
Step 4. Open a new tab in your browser. Paste in the link you copied.
You're now in a real order! Go ahead and add your email address and the test credit card above.
When you're done testing and ready to start taking actual payments, switch your account to Live mode.
 Contact support
Contact support